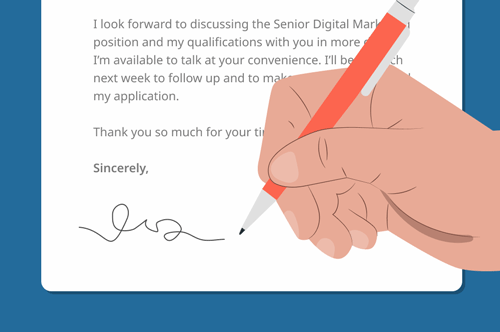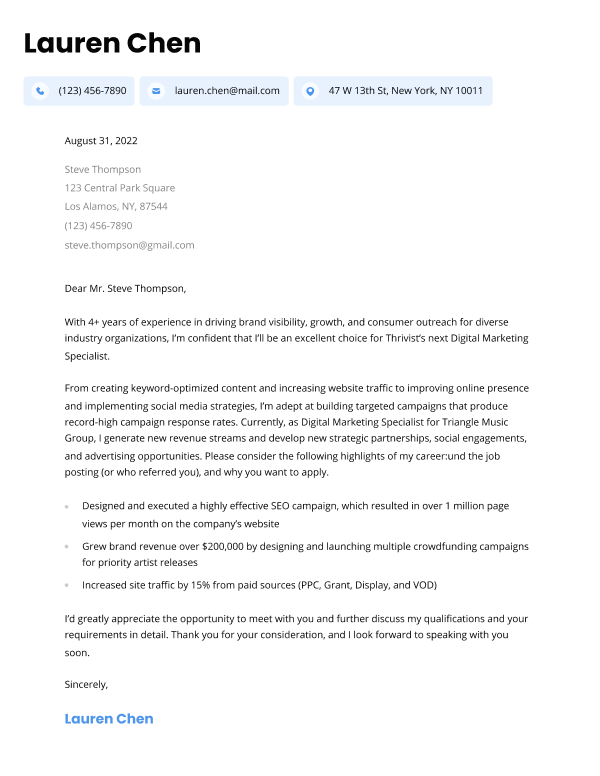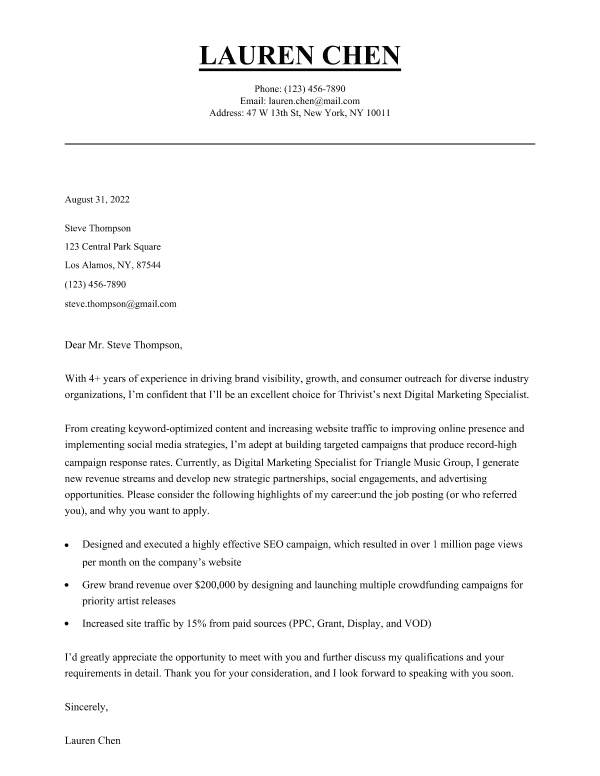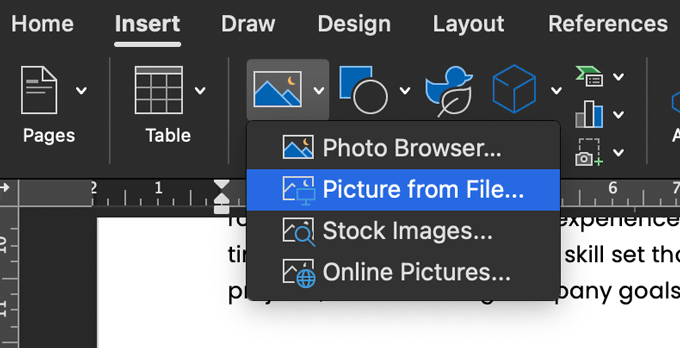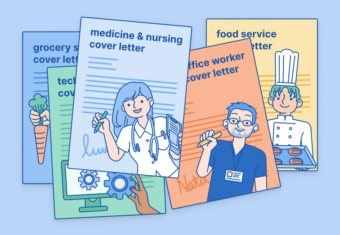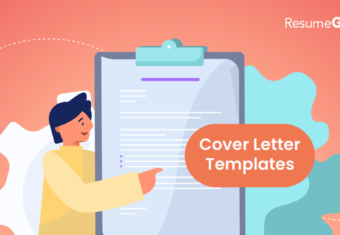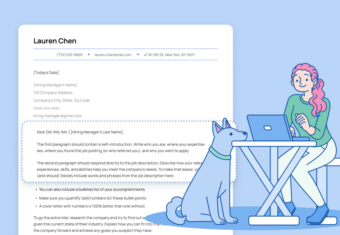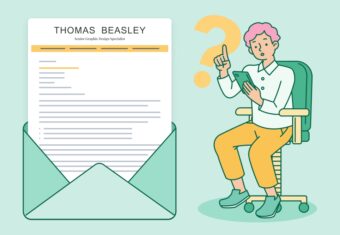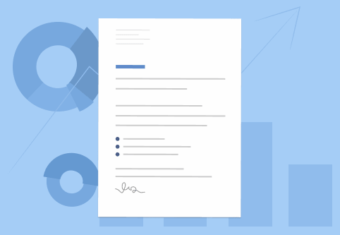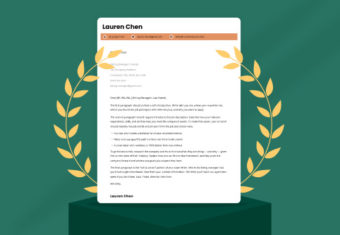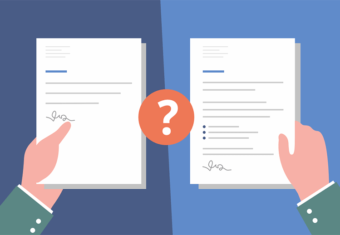If you want to maximize your chances of landing a job, it’s important to pay attention to even the smallest details when writing your cover letter. That’s why you should know how to properly sign your cover letter.
In this article, we break down everything you need to know about adding a professional cover letter signature.
Our free-to-use cover letter builder can make you a cover letter in as little as 5 minutes. Just pick the template you want, and our software will format everything for you.
Do you need to sign a cover letter?
No, you don’t need to sign a cover letter. However, signing your cover letter shows an extra level of professionalism and attention to detail that can help make a positive first impression on employers.
If you’re not sure whether or not to add a cover letter signature, here’s a quick rundown to help you decide how to end your cover letter:
| Sending an email cover letter? | Type your name at the end. |
| Mailing a physical copy of your cover letter? | Sign it before sending it out. |
| Uploading your cover letter to an email or job portal? | Either 1.) type your name at the end, or 2.) add an electronic signature to it. |
Read on to find out how to correctly sign and close your cover letter.
How to sign a cover letter
You should always place your cover letter signature at the end of your cover letter after your sign-off (for example, “Sincerely,”) in business letter format.
Signing a cover letter sent by email
When signing an email cover letter, you don’t need to provide a handwritten signature. Simply write your full name at the end of the email, using the same cover letter font you use for the rest of your cover letter.
The proper format of an email cover letter signature looks like this:
Regards,
[First Name] [Last Name] [Email Address] [Phone Number]
Although you should have already provided your contact details in your resume and your cover letter header, you can add them to your email signature to make sure they’re easy to find.
Examples of email cover letter closings
Here are some examples of how to sign off on an email cover letter:
Best Regards,
Hector Lopez
hectorlopez@email.com
(812) 876-6721
Sincerely,
Maria Smith
763 Main Street,
North Oxford, MA 01540
mariasmith@email.com
(812) 745-6721
Regards,
Samuel Liao
samuelliao@email.com
(147) 369-1701
www.linkedin.com/sliao
www.samuelliao.com
How to sign a paper cover letter
Though less common, sometimes you need to mail your cover letter. You should always sign a cover letter sent by mail because it’s more professional, and requires little effort.
Here’s how to sign a printed-out cover letter:
- Leave two to three lines of blank space between your cover letter sign-off and your full name
- Print your cover letter, and sign your name using black ink in that blank space
You don’t need to include your contact information underneath your signature on a printed-out cover letter because most cover letter templates already have space at the top for this information.
Here’s how handwritten signatures should look at the end of a cover letter:
Sincerely,
Gloria Morales
Sincerely,
Ahote Nighthorse
How to provide an electronic cover letter signature
A cover letter attachment is a cover letter either uploaded on a job portal or attached to an email. This is different from an email cover letter, which is written in the body of an email.
Wondering how you should sign a cover letter sent as an attachment? You can either:
- Type your name
- Attach a scan of your signed cover letter
- Electronically sign your cover letter using Adobe Sign, or other software like:
How to sign a cover letter in Word
If you’re attaching your cover letter as a Word document and want to add a personal touch to your cover letter, you can easily sign it by adding a handwritten signature digitally in a few simple steps:
First, you’ll need to create the image of your signature you want to insert at the end of your cover letter. To do this, sign a blank piece of paper and scan the page onto your computer. Save it under a common file format like .JPG or .PNG.
Next, on the Insert tab in your Word document, click Pictures > Picture from File. Select the picture of the signature you want to insert and click Insert.
You’ll have the option to crop the image to the desired size by selecting the Crop option in the Picture Tools Format tab. This tab will automatically open once you’ve inserted the picture into your Word document.
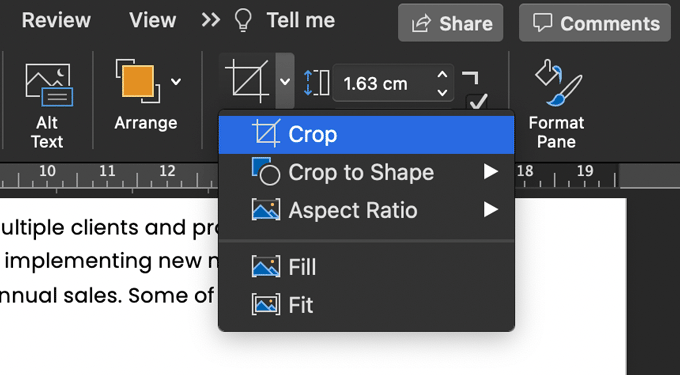
Then, right-click the image and Save as Picture to save it as a separate file.
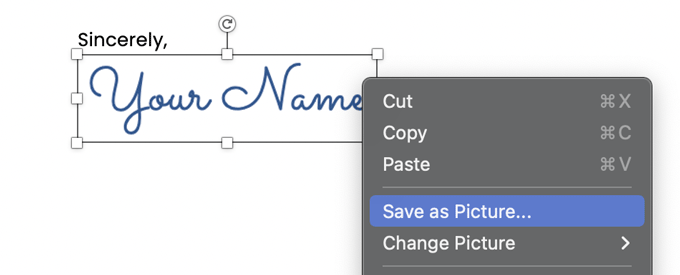
When you’re ready to sign your cover letter, click the Insert tab again, go into Pictures, and select your signature with Picture from File.
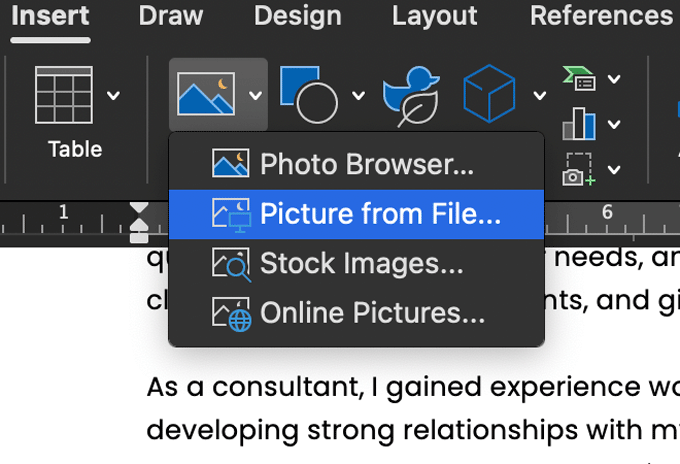
Click to rate this article
4.5 Average rating