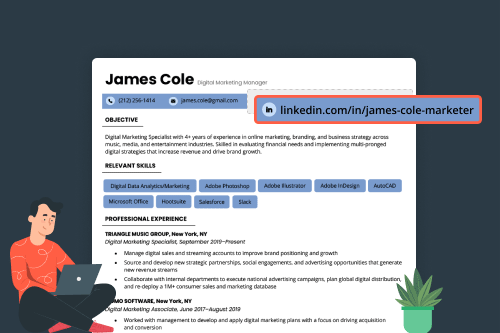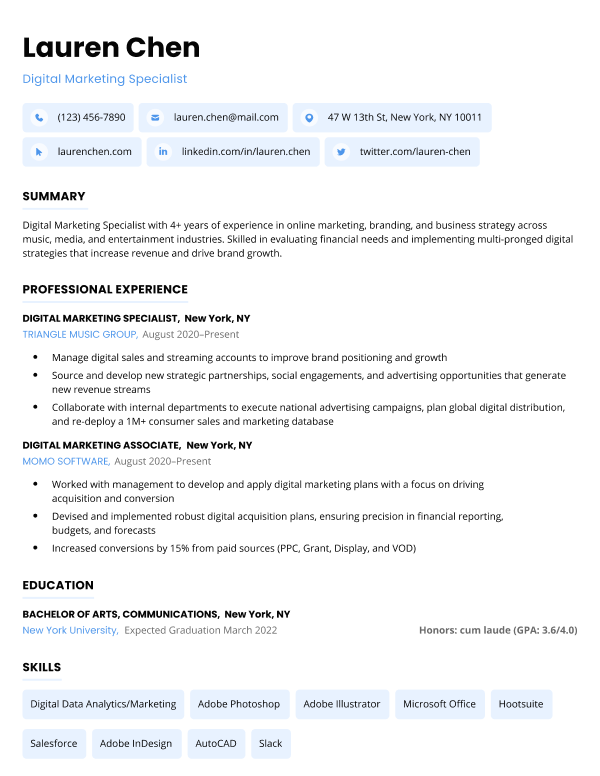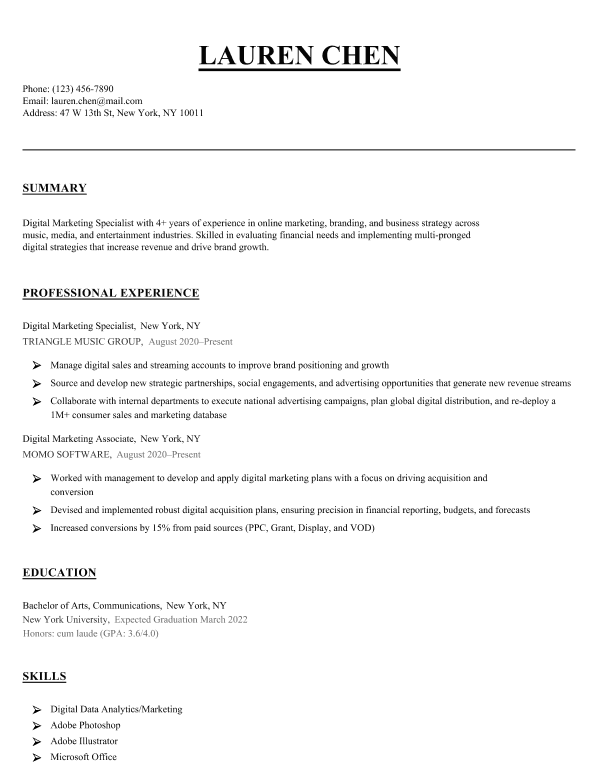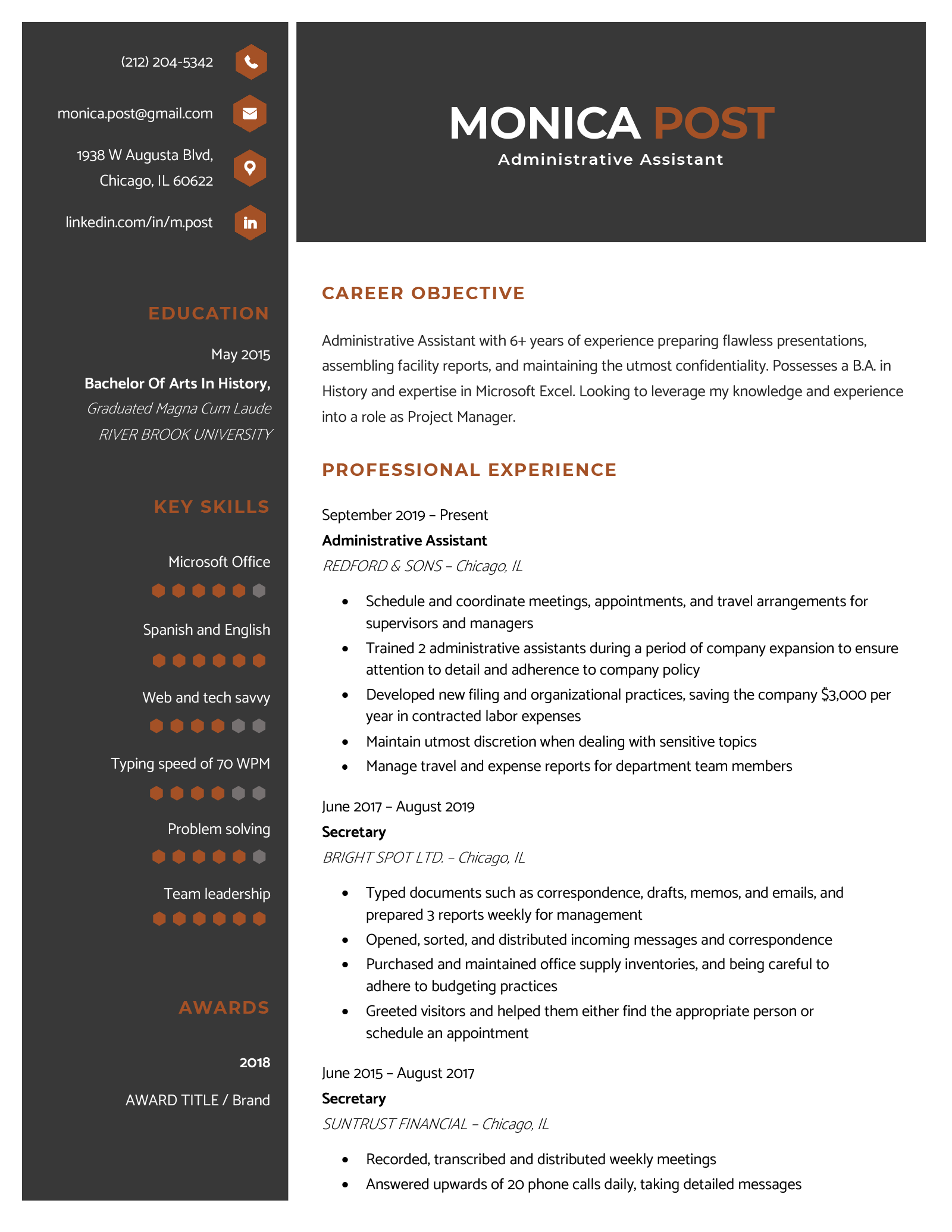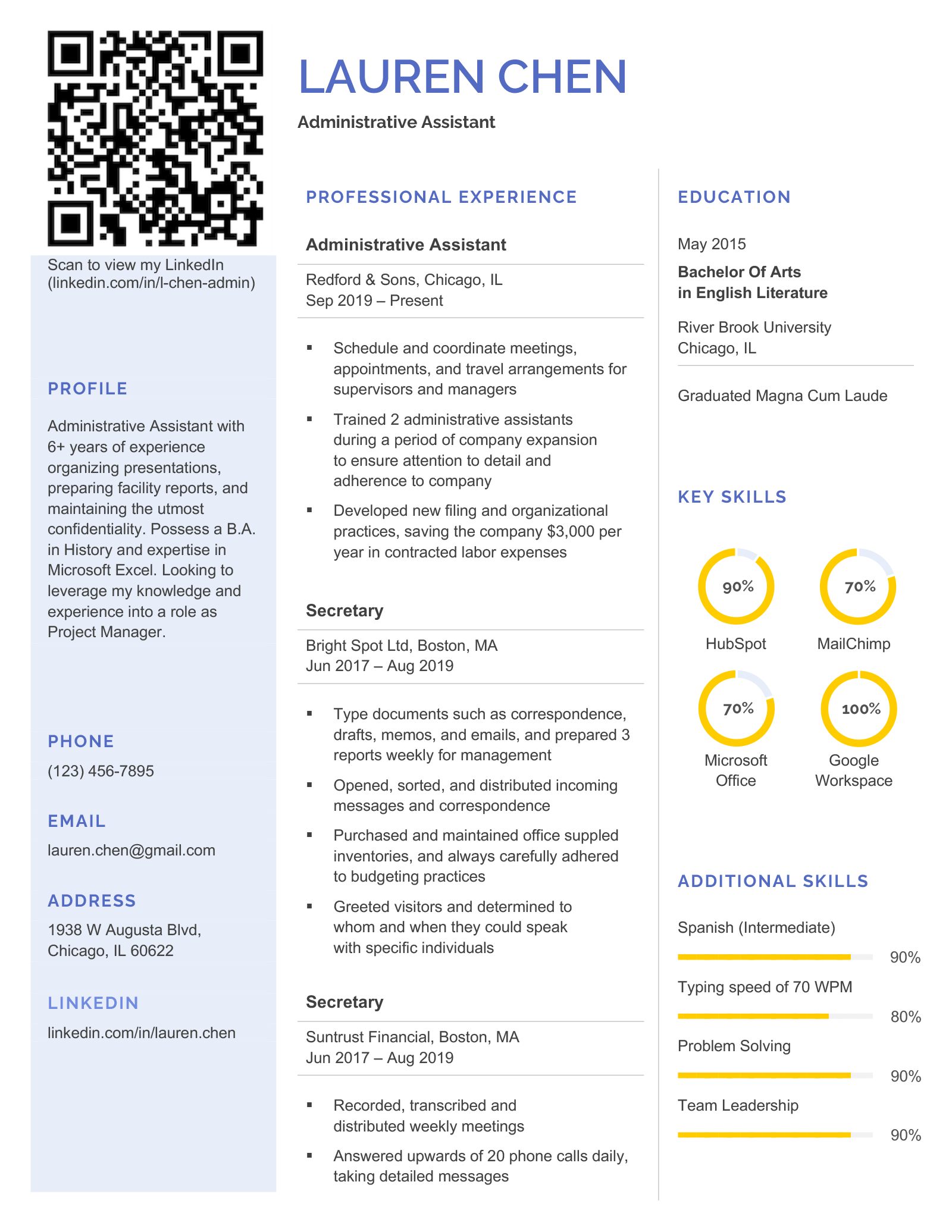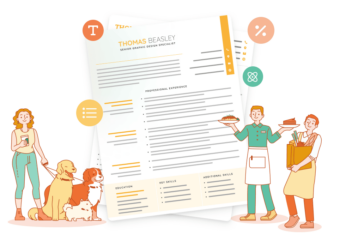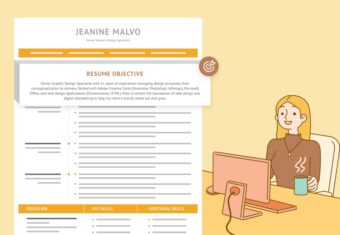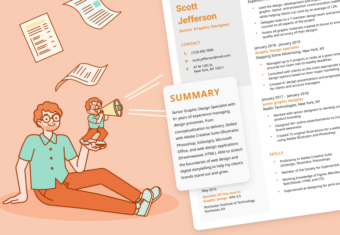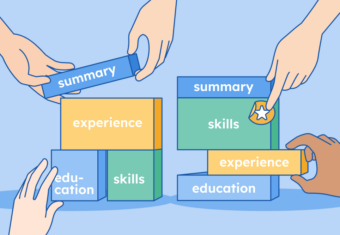Here’s how to add your LinkedIn profile to your resume (click the links to jump ahead to more details about each step):
- Edit your LinkedIn URL so it’s just your name (and job title, if desired): Open your web browser and go to Linkedin > Me > View Profile > Edit your custom URL — we’ve also covered how to edit your URL in LinkedIn’s mobile app below
- Copy the URL
- Paste the URL onto your resume in the contact section
Our free-to-use resume builder can make you a resume in as little as 5 minutes. Just pick the template you want, and our software will format everything for you.
1. Edit your LinkedIn URL
Before you add your LinkedIn to your resume, edit the URL so that it’s clearly associated with your name. When you first sign up for LinkedIn, your profile URL will include a string of numbers and letters that LinkedIn uses to create a unique link.
You’ll want to remove these random characters because they make your link:
- appear spammy and unprofessional
- so long that it might make your resume’s contact information section hard to format
Customizing your LinkedIn URL is a good way to make a professional impression and set yourself up for reaching out to recruiters on LinkedIn. Taking advantage of LinkedIn’s networking opportunities by contacting recruiters can increase your chances of finding the right job for you.
Here’s how to edit your LinkedIn profile URL (the process is different depending on whether you’re using a desktop browser or a mobile app):
How to edit your LinkedIn URL on desktop
To edit your URL using the web version of LinkedIn, first click on “Me” at the top right and select View Profile” from the dropdown menu:
Click on “Public profile & URL” at the top right:
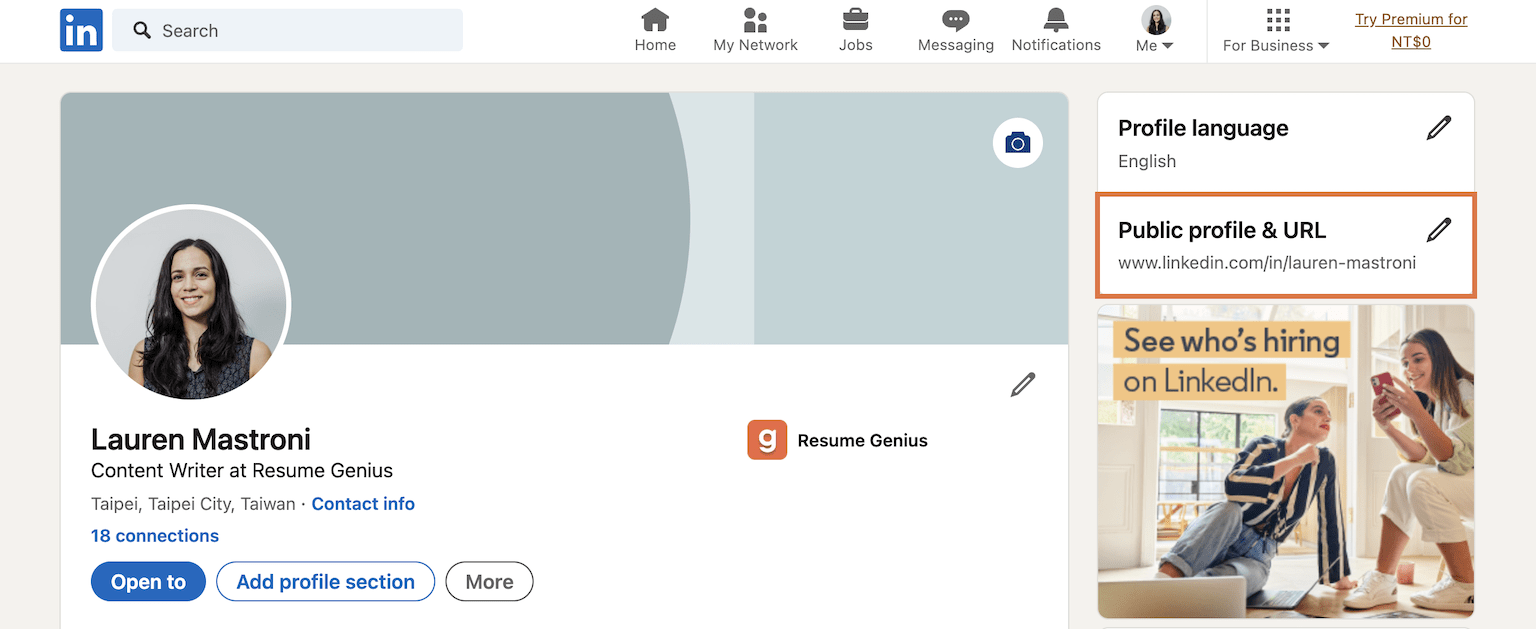
When the edit screen opens, click the pencil icon:

Click into the edit box, delete any random numbers and letters at the end, and type the name you want, separating each word or initial with a hyphen or a period to make it easy to read:
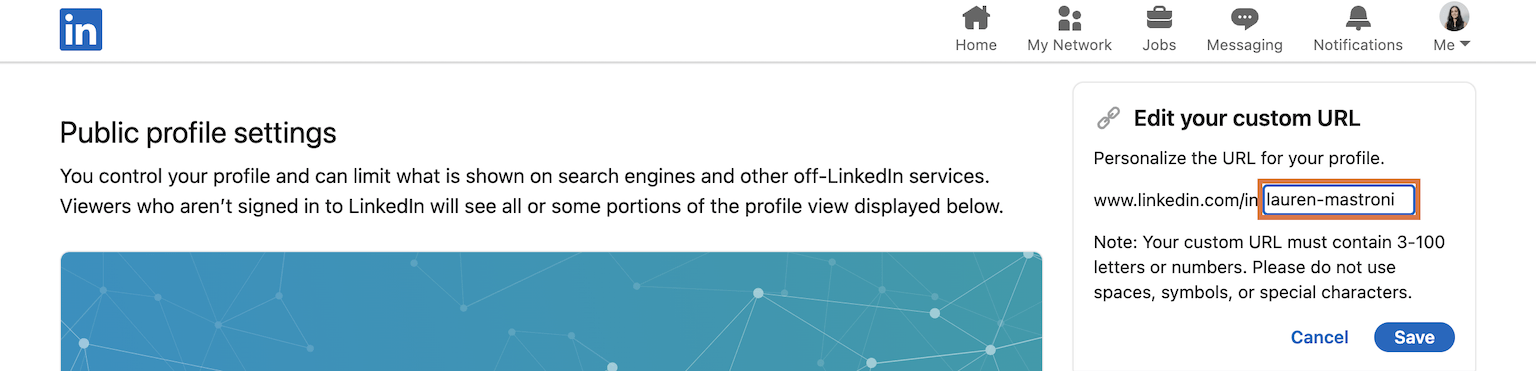
If you can’t use just your name, try a variation with your initials or simply add your job title (e.g., www.linkedin.com/in/your-name-job-title).
You can’t use special characters (like * and $), spaces, or symbols (such as ∞ and ♥). Also, your name has to be at least 3 characters long, but not more than 100.
Here are two examples of professional LinkedIn URLs:
www.linkedin.com/in/john.h.smith
www.linkedin.com/in/john-smith-movie-producer
When you’ve finished editing your name, click “Save” and you’re all set.
How to edit your LinkedIn URL on your phone
Here’s how to edit your profile URL on LinkedIn’s mobile app:
From the home page, tap on your profile picture in the top-left corner, and then tap it again when the menu opens to view your profile:
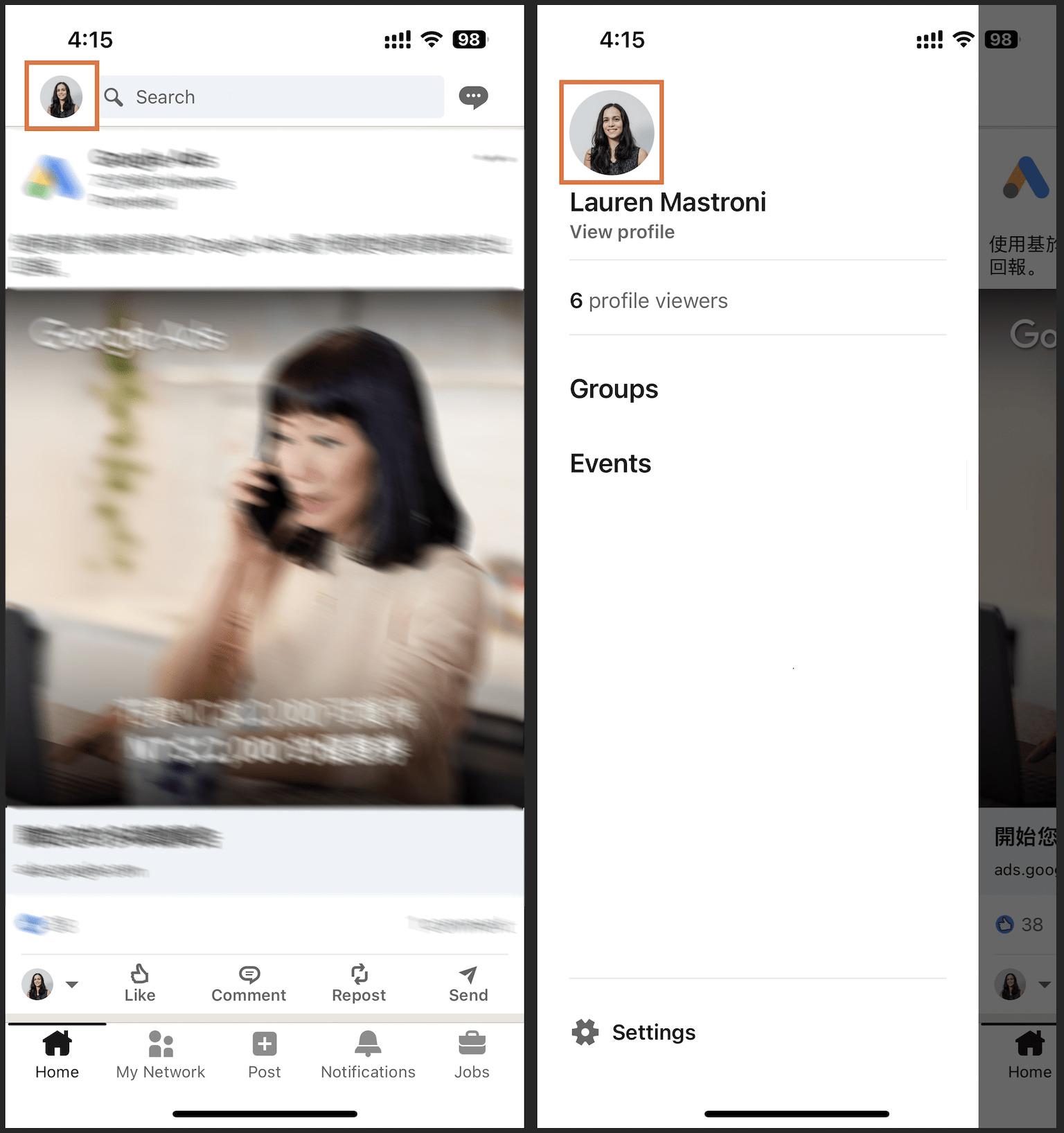
Then tap the ellipses button on the right, next to the “Add section” button, and choose “Contact info” from the menu that pops up at the bottom:
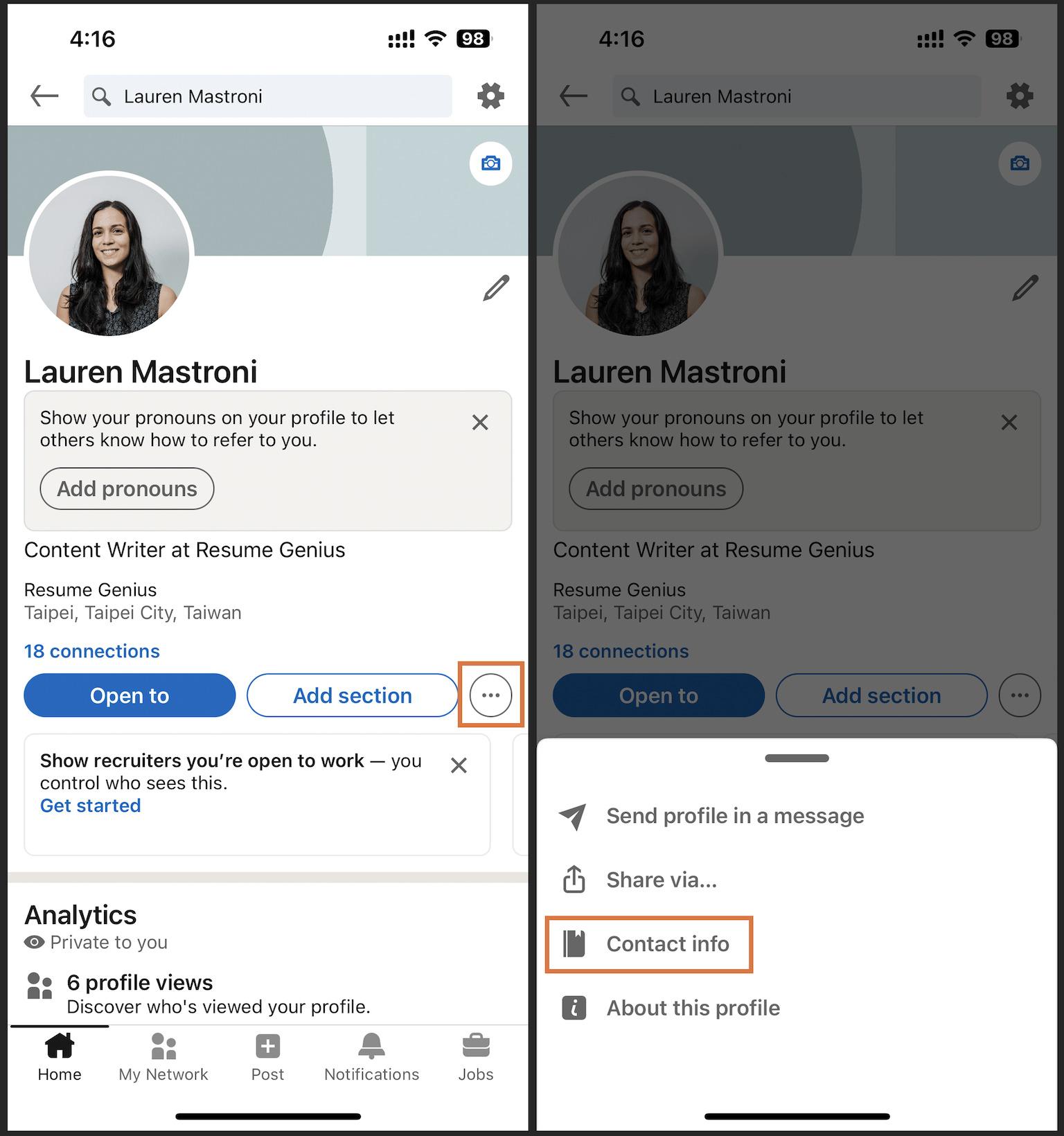
Next, tap the pencil icon at the top right to edit your contact information and then tap your profile URL:
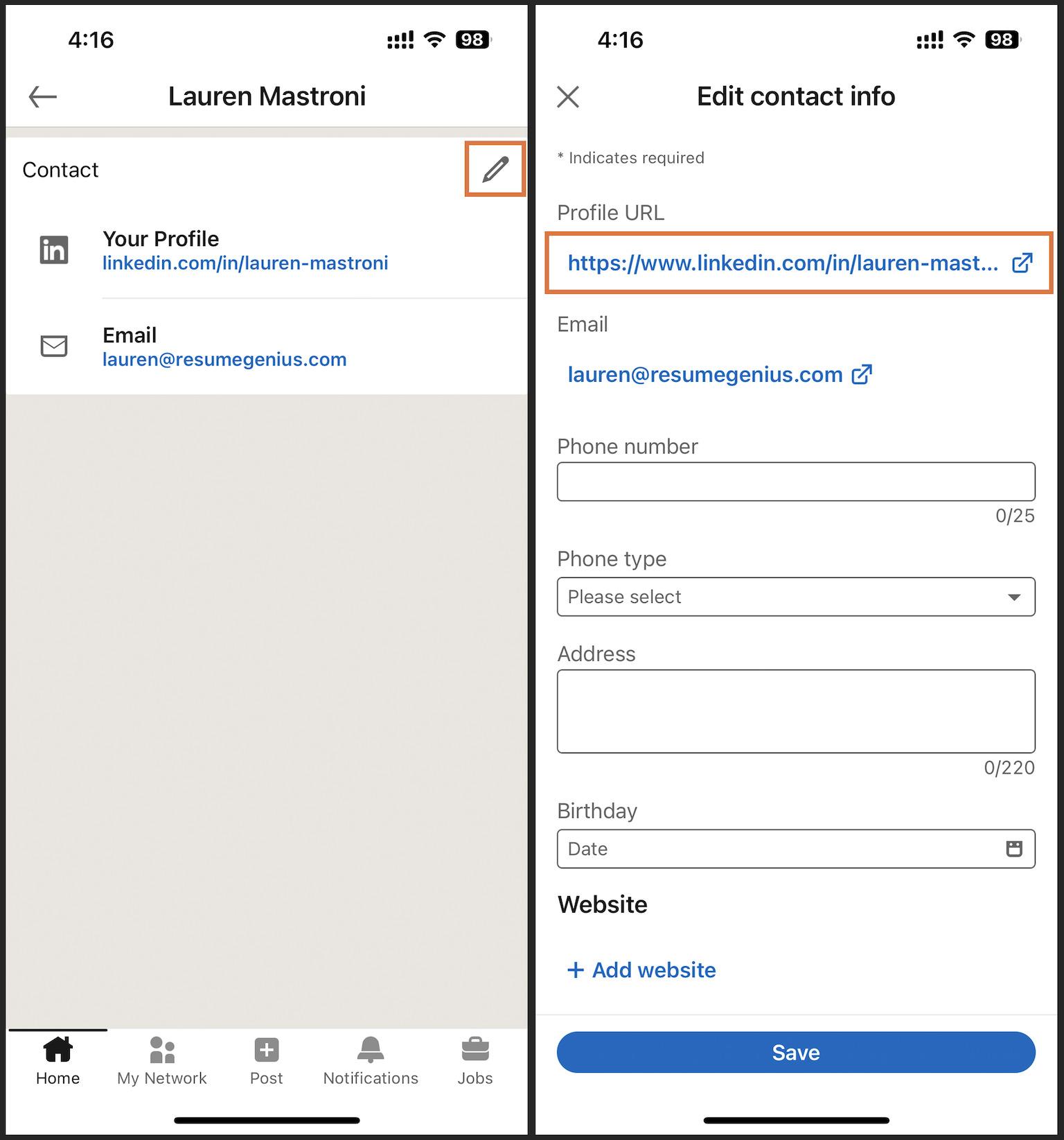
When the new page opens, click the pencil icon and edit the URL to remove the random numbers and letters LinkedIn assigned to your profile when you signed up:
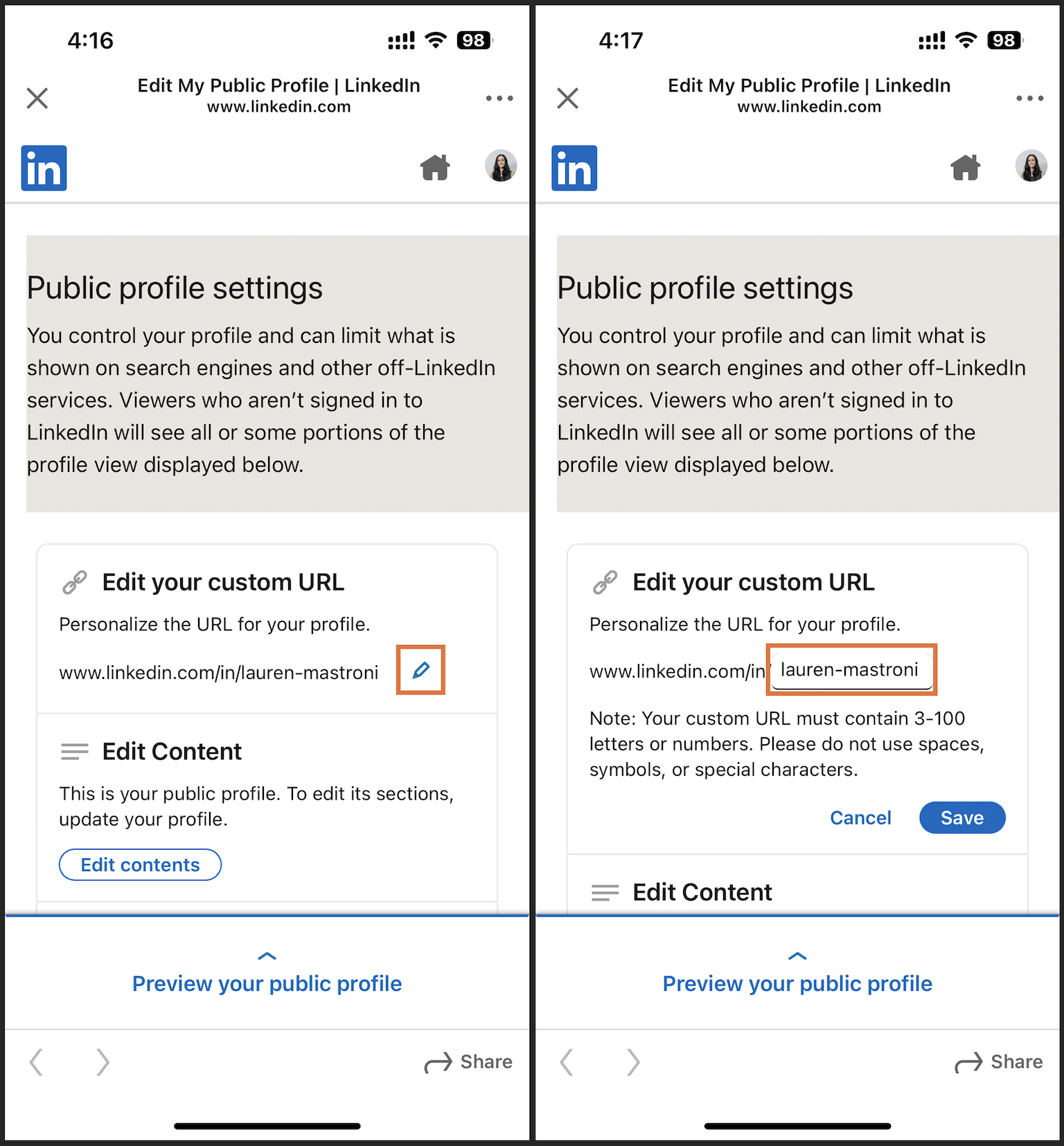
Unless you have a unique name no one else on LinkedIn is using, you’ll likely need to use a variation of your name (e.g., your first initial and last name) or add your job title, like this:
www.linkedin.com/in/jane-doe-developer
Once you’ve finished editing your name, tap “Save,” and you’re done.
2. Copy your LinkedIn URL
When you copy the link to your LinkedIn profile, you don’t need to grab the entire URL. Here’s an example LinkedIn URL with the parts you don’t need to include crossed out:

Removing the first part of the URL saves space and makes your resume look cleaner.
If you copy your profile URL from your browser, you’ll see a backslash (/) at the end. You can leave this on or off (either format will work).
To check that your link works, copy and paste it into your browser to make sure it goes directly to your profile.
3. Paste the URL onto your resume
To paste your copied URL, right-click and choose “Paste,” or press Ctrl+V (for Windows) or ⌘+V (for Mac) on your keyboard. But before you paste your LinkedIn URL onto your resume, you need to know where to put it, and whether or not to hyperlink it:
Where to put your LinkedIn link on your resume
The best place to put your LinkedIn URL is in your resume’s header with the rest of your contact information, like this:
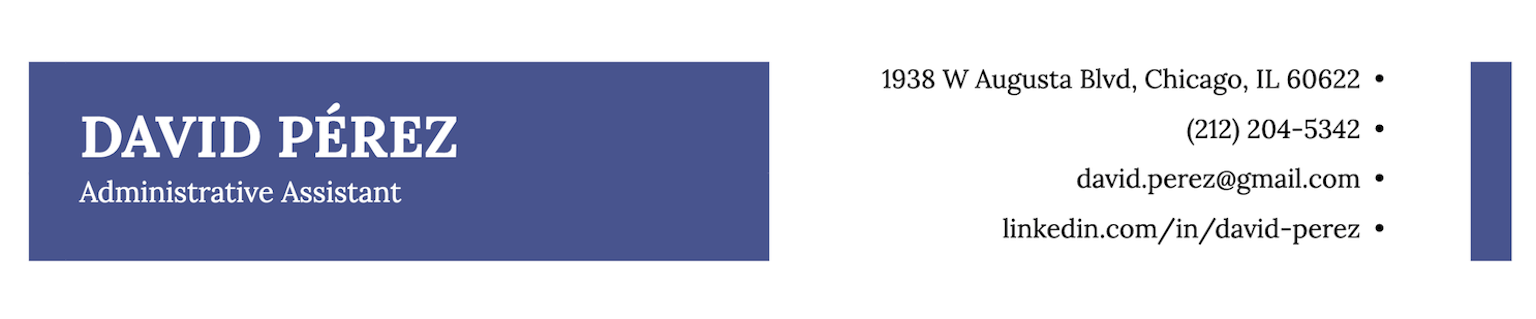
Whether or not to hyperlink your LinkedIn URL
When you add your LinkedIn profile to the digital version of your resume, you can make it clickable for easy access. Here’s how:
- Paste your URL (but still leave off the “https://www.” portion to save space) onto your resume
- Highlight the link, right-click on it, and select “Hyperlink…” from the dropdown menu
- Paste the entire URL (including the “https://www.” part)
- Click “OK”
- Test the link out to make sure it goes to your profile
Remember to remove the hyperlink if you’re printing out your resume. If you don’t, your LinkedIn URL will just appear in distracting bright blue text.
How to add a LinkedIn logo to your resume
When you add your LinkedIn to your resume, you can also include a LinkedIn logo so the hiring manager knows where your link goes at a glance. Adding the LinkedIn icon also makes your resume appear more professional.
There are two ways to add a LinkedIn logo to your resume:
- use a resume template preformatted with the LinkedIn logo
- download a LinkedIn icon and manually add it to your resume
Resume template with a LinkedIn logo
The easiest way to put the LinkedIn logo on your resume is by using a resume template that comes with the icon already built into its formatting. Here’s a resume template with a LinkedIn logo that you can download for free:
LinkedIn icon you can add to your resume
Here’s a LinkedIn logo that you can download for free and add to your resume:
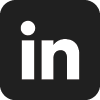
And here’s how to add this LinkedIn logo to your resume:
- Click to download the icon
- Open the Zip folder in your computer’s File Explorer (PC) or Finder (Mac)
- Click the place where you want to put the icon on your resume
- Choose “Insert” from your word processor’s menu (usually on the top-left)
- In MS Word, choose Pictures > Picture from File
- In Google Docs, choose Image > Upload from computer
- Find the logo in your downloads folder (or whichever folder you saved it to) and insert it into the document
- Resize the icon as needed by holding down shift while clicking and dragging (doing this ensures the proper proportions are maintained)
Also, make sure you also have resume icons for your email, phone number, and address (if applicable) so that all of your contact information matches.
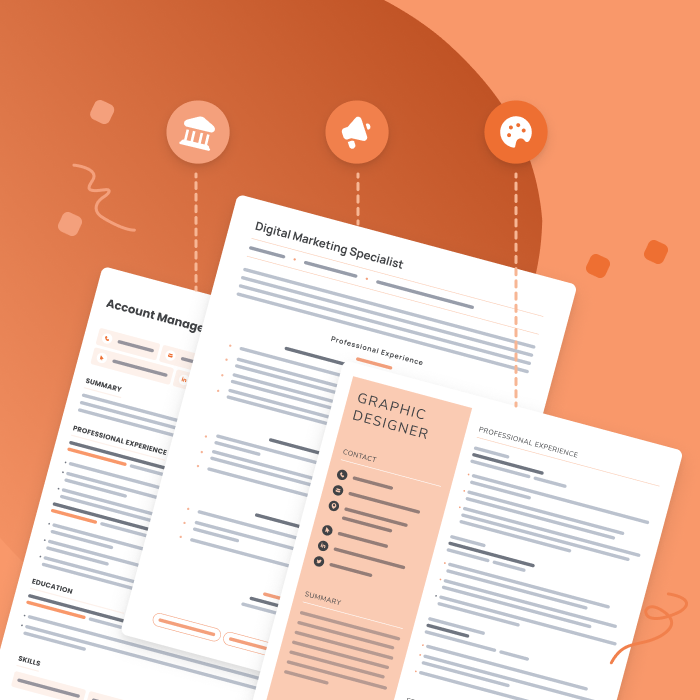
Resume examples for different industries
Not sure what your resume should look like? The best way to learn is by taking inspiration from resume examples written by other candidates in your industry.
Examples of how to add LinkedIn to your resume
Here are examples of two more ways to add your LinkedIn profile to your resume:
1. In the contact information section
This is an example of a well-written resume with a design that features a contact information section that includes a LinkedIn profile:
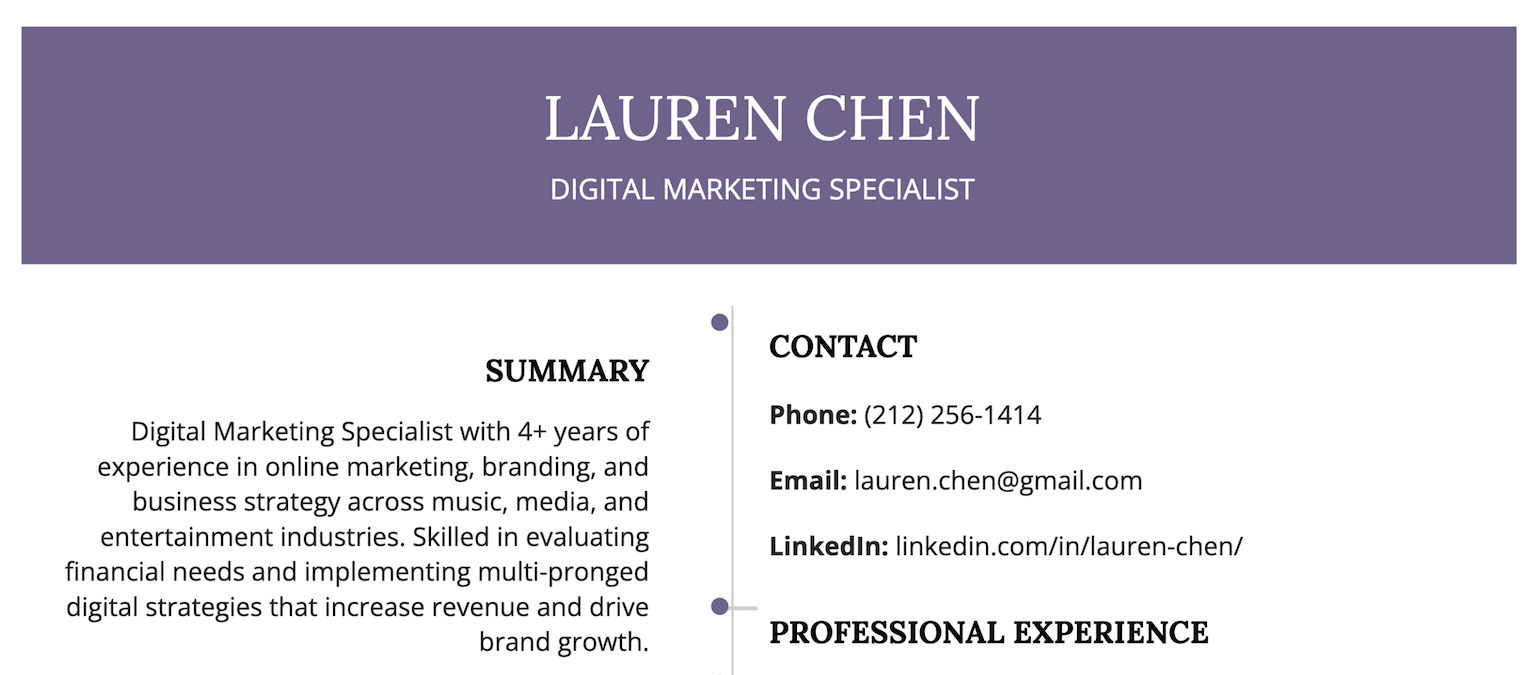
2. In the footer
Here’s an example of a resume with a LinkedIn URL in the footer:
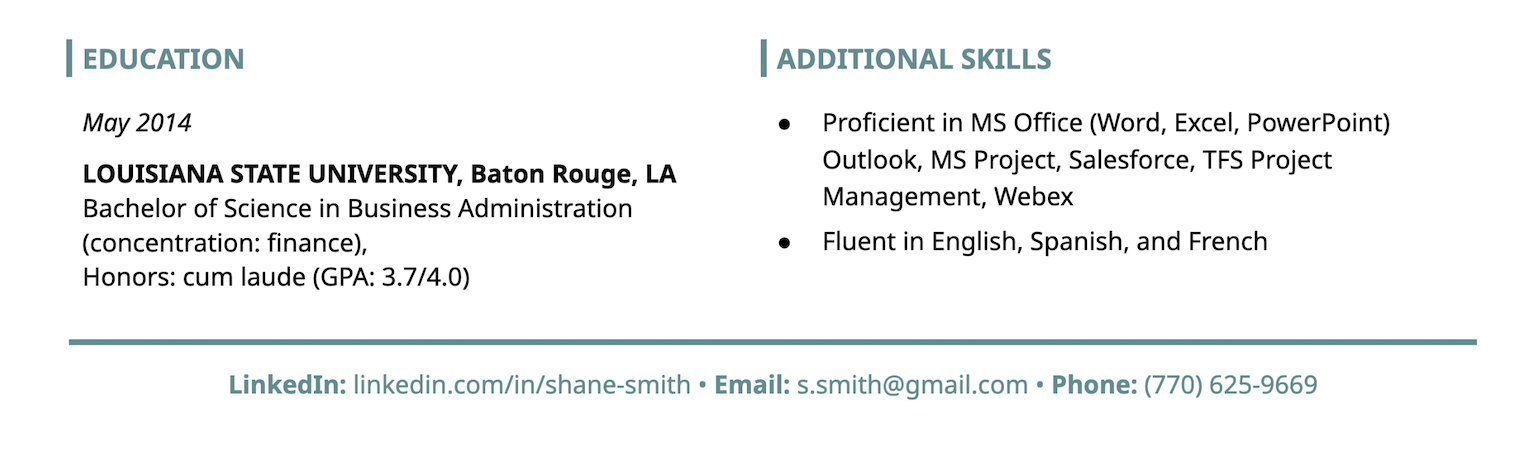
Common questions about adding LinkedIn to a resume
Below we’ve answered three of the most frequently asked questions about how to add LinkedIn on resumes:
- Should I put my LinkedIn on my resume?
- How do I add a LinkedIn learning certificate to my resume?
- How do I add a LinkedIn QR code to my resume?
Should I put my LinkedIn on my resume?
Yes, you should put your LinkedIn on your resume to show employers that you have a solid professional network and social media skills. Adding your LinkedIn to your resume also gives employers another way to contact you if they prefer that over emailing or calling.
But you should only put your LinkedIn on your resume if it’s up-to-date and you have more than a few connections (otherwise, employers may question your networking skills).
So if you don’t have a LinkedIn profile right now, don’t rush to make one and add it to your resume. Instead, take your time building a robust profile with a well-rounded network of connections to add to your resume in the future.
How do I add a LinkedIn learning certificate to my resume?
Here’s how to add a LinkedIn learning certificate to your resume:
1. Mention it in your resume summary
If you’re applying to a job without much relevant experience, you may want to include your LinkedIn Learning certificate in your resume summary to emphasize your job-related skills, like this:
Recent graduate with a BS in Computer Science and a LinkedIn Learning Certificate in SQL Essential Training. Ready to apply a solid theoretical foundation to optimizing MiTell Tech’s operations as a BI Analyst Assistant.
2. Add it to your certifications section
If you’re putting multiple certifications on your resume, create a dedicated certifications section and add your LinkedIn Learning Certificate there, formatting it like so:
LinkedIn Learning
Excel: Lookup Functions in Depth
3. List it in your skills section
When you want to include your LinkedIn Learning Certificate but don’t need to emphasize it, just add it to your resume’s skills section. Here’s an example of a skills section with a LinkedIn Learning Certificate added:
- Customer Service: Handling Abusive Customers – LinkedIn Learning Certificate
- Proficient in LiveChat
- Organizational skills
- Multitasking
How do I add a LinkedIn QR code to my resume?
Here’s how to add a LinkedIn QR code to your resume:
- Find a QR code generator online
- Follow the instructions to generate and download a QR code that leads to your LinkedIn profile
- Insert the QR code image into your resume
- Label the QR code so the hiring manager knows where it leads (e.g., “Scan to view my LinkedIn profile”)
- Include your LinkedIn URL in case the reader prefers to open your profile on their computer
Adding an image to your resume can be difficult, as it might throw off your resume’s formatting. If you don’t have the necessary design skills to make it look professional, we recommend using a resume template that includes a spot for your headshot. You can simply replace the headshot with your QR code.
Below is an example of a resume with a LinkedIn QR code that you can download and use for your job application. Just download the template, right-click the QR code (which conveniently leads to a free QR code generator), and go to “Change Picture → “From file…” to add your own QR code from your desktop:
Click to rate this article
4.4 Average rating